Berikut ini cara untuk membuat seleksinya:
Bukalah gambar yang akan dibuat seleksi-nya dengan Adobe Photoshop. Pada contoh berikut ini aku menggunakan sebuah gambar foto yang diupload di Flickr oleh asianleggy. Gambar di bawah ini sudah kupotong sebagian dengan Crop tool agar lebih memfokuskan pada bagian rambut yang akan diseleksi.

Aktifkan palet Channels (Window > Channels). Pada palet ini, pilihlah sebuah channel yang kamu anggap paling kontras. Kemudian duplikat-lah channel yang paling kontras tersebut (dengan menariknya ke icon new channel di sebelah bawah dari palet channel).

Buatlah agar gambar yang hitam putih pada foto yang sedang kita edit pake Photoshop ini menjadi semakin pekat dan nampak perbedaan antara bagian hitam dan putihnya.
Untuk membuatnya benar-benar hitam putih yang pekat, gunakanlah Burn tool, dan/atau Dodge tool pada tool box-nya photosop.
Kedua tool ini digunakan karena mengingat sulitnya mengisikan warna pada tempat yang sangat kecil atau sempit. Bagian ujung dari rambut sangatlah kecil, utamakan untuk menghitamkan bagian itu terlebih dulu. Berganti-gantilah antara kedua tool tersebut hingga didapat bagian tepi dari gambar tersebut berwarna hitam dan putih.

Untuk mempertahankan bagian rambut yang agak transparan, maka gunakan adalah Burn tool terlebih dulu. Tool ini kupakai untuk menghitamkan lebih dulu dengan tujuan agar bagian rambut yang agak transparan tidak keburu tertutup oleh Dodge tool.
Setelah bagian-bagian tepi dari gambar sudah nampak kontras dan berwarna hitam dan putih, sekarang buatlah seluruh bagian dalam dari gambar benar benar berwarna hitam dan putih seperti contoh gambar dibawah ini. Untuk mengisikan warnanya, gunakanlah Brush tool.
Saat menggunakan Brush tool, pastikan warna Foreground dan Background adalah hitam dan putih (ini bisa dilakukan dengan menekan tombol D pada keyboard. Jika perlu membalik warnanya, tekan huruf X di keyboard).
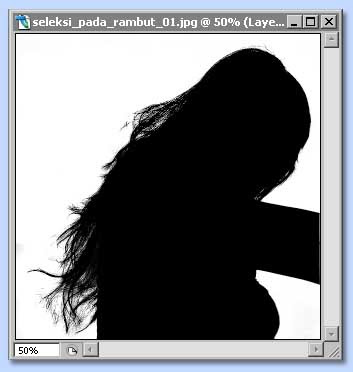
Langkah berikutnya, mengingat bahwa prinsip penggunaan mask adalah: Hitam berarti tidak menjadi seleksi, dan Putih menjadi seleksi. Maka gambar ini perlu kita balik warnanya. Lakukan ini dengan memilih menu Image > Adjustment > Invert. Hasilnya seperti gambar dibawah ini.
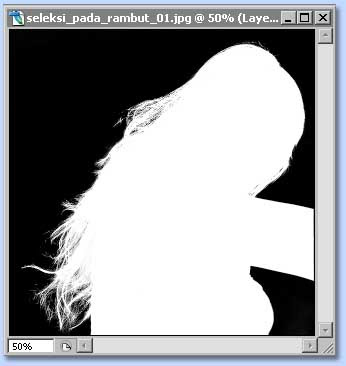
Setelah menjadi seperti gambar diatas, kliklah icon Load channel as selection, letaknya di bagian bawah kiri pada palet Channels. Kemudian aktifkan lagi channel RGB, dengan cara meng-klik channel RGB yang ada pada di urutan paling atas di palet channel.
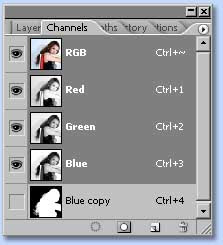
Sekarang pindahlah ke palet Layer. Jika gambar ini merupakan layer background, maka klik dua kali pada nama layer-nya kemudian klik OK. Setelah ini, klik icon Add layer mask, letaknya di bagian bawah dari palet layer.
Untuk melihat hasilnya akurat atau tidak, buatlah sebuah layer baru yang diisi dengan warna abu-abu, layer ini kemudian diletakkan urutannya di bawah layer yang sudah kita kerjakan tadi.
Hii..ternyata ada bagian dari rambut yang nampak putih tepinya. Ini karena pada bagian tersebut gambar rambut sudah bercampur dengan background yang warnanya agak putih juga. Untuk menghilangkan warna putih ini, pilihlah warna yang mirip dengan warna rambut model ini (gunakan saja Eyedropper tool), kemudian sapukan warna ini dengan Brush tool. Pada saat menyapukan warna ini, mode blending sapuan brush kuganti dengan Darken (pengaturan ini ada pada option bar).

Berikut ini adalah hasilnya yang sudah terpotong dengan seleksi dan kuhilangkan warna putih di tepi rambutnya tadi.

Mudah kan caranya, walaupun memang agak njlimet dan perlu ketelitian.
Bukalah gambar yang akan dibuat seleksi-nya dengan Adobe Photoshop. Pada contoh berikut ini aku menggunakan sebuah gambar foto yang diupload di Flickr oleh asianleggy. Gambar di bawah ini sudah kupotong sebagian dengan Crop tool agar lebih memfokuskan pada bagian rambut yang akan diseleksi.

Aktifkan palet Channels (Window > Channels). Pada palet ini, pilihlah sebuah channel yang kamu anggap paling kontras. Kemudian duplikat-lah channel yang paling kontras tersebut (dengan menariknya ke icon new channel di sebelah bawah dari palet channel).

Buatlah agar gambar yang hitam putih pada foto yang sedang kita edit pake Photoshop ini menjadi semakin pekat dan nampak perbedaan antara bagian hitam dan putihnya.
Untuk membuatnya benar-benar hitam putih yang pekat, gunakanlah Burn tool, dan/atau Dodge tool pada tool box-nya photosop.
- Saat menggunakan Burn tool
Pilihlah pada option bar, range = Shadow. Exposurenya jangan terlalu banyak, sekitar 10-20% aja. Gunakan tool ini untuk menghitamkan area gambar. - Saat menggunakan Dodge tool
Pilihlah pada option bar, range = Highlite. Exposurenya juga jangan terlalu banyak, sekitar 10-20% aja. Gunakan tool ini untuk memutihkan area gambar.
Kedua tool ini digunakan karena mengingat sulitnya mengisikan warna pada tempat yang sangat kecil atau sempit. Bagian ujung dari rambut sangatlah kecil, utamakan untuk menghitamkan bagian itu terlebih dulu. Berganti-gantilah antara kedua tool tersebut hingga didapat bagian tepi dari gambar tersebut berwarna hitam dan putih.

Untuk mempertahankan bagian rambut yang agak transparan, maka gunakan adalah Burn tool terlebih dulu. Tool ini kupakai untuk menghitamkan lebih dulu dengan tujuan agar bagian rambut yang agak transparan tidak keburu tertutup oleh Dodge tool.
Setelah bagian-bagian tepi dari gambar sudah nampak kontras dan berwarna hitam dan putih, sekarang buatlah seluruh bagian dalam dari gambar benar benar berwarna hitam dan putih seperti contoh gambar dibawah ini. Untuk mengisikan warnanya, gunakanlah Brush tool.
Saat menggunakan Brush tool, pastikan warna Foreground dan Background adalah hitam dan putih (ini bisa dilakukan dengan menekan tombol D pada keyboard. Jika perlu membalik warnanya, tekan huruf X di keyboard).
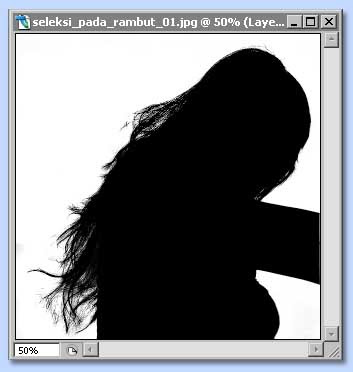
Langkah berikutnya, mengingat bahwa prinsip penggunaan mask adalah: Hitam berarti tidak menjadi seleksi, dan Putih menjadi seleksi. Maka gambar ini perlu kita balik warnanya. Lakukan ini dengan memilih menu Image > Adjustment > Invert. Hasilnya seperti gambar dibawah ini.
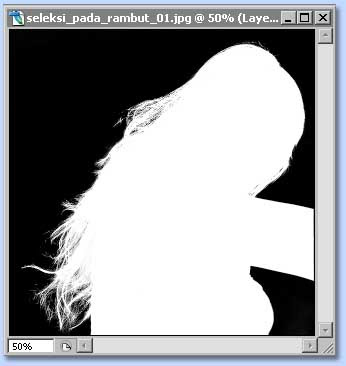
Setelah menjadi seperti gambar diatas, kliklah icon Load channel as selection, letaknya di bagian bawah kiri pada palet Channels. Kemudian aktifkan lagi channel RGB, dengan cara meng-klik channel RGB yang ada pada di urutan paling atas di palet channel.
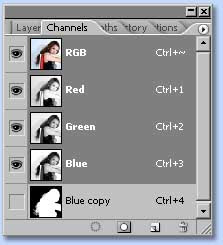
Sekarang pindahlah ke palet Layer. Jika gambar ini merupakan layer background, maka klik dua kali pada nama layer-nya kemudian klik OK. Setelah ini, klik icon Add layer mask, letaknya di bagian bawah dari palet layer.
Untuk melihat hasilnya akurat atau tidak, buatlah sebuah layer baru yang diisi dengan warna abu-abu, layer ini kemudian diletakkan urutannya di bawah layer yang sudah kita kerjakan tadi.
Hii..ternyata ada bagian dari rambut yang nampak putih tepinya. Ini karena pada bagian tersebut gambar rambut sudah bercampur dengan background yang warnanya agak putih juga. Untuk menghilangkan warna putih ini, pilihlah warna yang mirip dengan warna rambut model ini (gunakan saja Eyedropper tool), kemudian sapukan warna ini dengan Brush tool. Pada saat menyapukan warna ini, mode blending sapuan brush kuganti dengan Darken (pengaturan ini ada pada option bar).

Berikut ini adalah hasilnya yang sudah terpotong dengan seleksi dan kuhilangkan warna putih di tepi rambutnya tadi.

Mudah kan caranya, walaupun memang agak njlimet dan perlu ketelitian.






No comments:
Post a Comment